
မဂၤလာပါ
ဒီပုိစ့္ေလးကို မျဖစ္ျဖစ္ေအာင္ ေရးေပးသြားဖို႔ စဥ္းစားေနခဲ့တာ
ၾကာပါၿပီ ပထမတစ္ေခါက္ ေရးပါေသးတယ္ ေရးေနရင္းနဲ႔ မွားၿပီး
ဖ်က္လိုက္မိတာ ေတာ္ေတာ္စိတ္ပ်က္မိသြားတယ္။
ေခါင္းစဥ္ေလးၾကည့္တာနဲ႔ သိတဲ့သူေတြအတြက္ အထူးအဆန္းမဟုတ္ေပမယ့္
ဒီပုိစ့္ေလးကို မျဖစ္ျဖစ္ေအာင္ ေရးေပးသြားဖို႔ စဥ္းစားေနခဲ့တာ
ၾကာပါၿပီ ပထမတစ္ေခါက္ ေရးပါေသးတယ္ ေရးေနရင္းနဲ႔ မွားၿပီး
ဖ်က္လိုက္မိတာ ေတာ္ေတာ္စိတ္ပ်က္မိသြားတယ္။
ေခါင္းစဥ္ေလးၾကည့္တာနဲ႔ သိတဲ့သူေတြအတြက္ အထူးအဆန္းမဟုတ္ေပမယ့္
မသိေသးတဲ့ အထူးသျဖင့္ Windows 8.8.1 ခ်စ္ပရိတ္သတ္ႀကီးအေနျဖင့္
လံုး၀ သိထားသင့္ တတ္ထားသင့္တဲ့ နည္းပညာေလး ျဖစ္ပါတယ္။
က်ေနာ္ Windows ကုိ ႀကိဳ က္ၿပီးသံုးစြဲ ျဖစ္သြားတာလဲ ဒီ Feature ေၾကာင့္
ျဖစ္မယ္ထင္ပါတယ္ တစ္ျခားေသာ Function ေပါင္းမ်ားစြာပါေပမယ့္
က်ေနာ္အႀကိဳ က္ဆံုးကေတာ့ Windows 8.8.1 စနစ္ထဲမွာ စပါယ္ရွယ္
အေနျဖင့္ ပါလာတဲ့ ဒီ Refresh & Reset စနစ္ကို အရမ္းသေဘာက်လို႔
က်ေနာ္ Windows 8.8.1 စထြက္ကတည္းက အခုခ်ိန္ထိ
စြဲစြဲျမဲျမဲ သံုးစြဲေနတာပဲျဖစ္ပါတယ္။
အခုက်ေနာ္ ျပန္လည္မွ်ေ၀သြားမယ့္ နည္းလမ္းေလးကိုေတာ့ သင့္ဟာ
Windows 8.8.1 ခ်စ္ပရိတ္သတ္တစ္ေယာက္လည္း ျဖစ္တယ္ အသံုးလည္း
ျပဳ ေနဆဲ ဆိုရင္ေတာ့ လံုး၀ သိထားရမယ့္အပိုင္းျဖစ္သလို မျဖစ္မေန
တတ္ကို တတ္ထားရမယ့္ Windows 8.8.1 တို႔ရဲ့ စပါယ္ရွယ္ Feature ျဖစ္ပါတယ္။
Windows 8.8.1 ေတြမွာ Refresh ျပဳလုပ္နည္း
=========================
Windows 8.8.1 ေတြမွာ Refresh ျပဳ လုပ္နည္းကိုမစတင္မွီ ဘာေၾကာင့္
ျပဳ လုပ္ရတာလဲ ဘာအတြက္လဲ ဘာလို႔ျပဳ လုပ္သင့္သလဲ ျပဳလုပ္လုိ႔ေကာ
ဘာျဖစ္လာႏိုင္သလဲ စတဲ့ ေမးခြန္းမိ် ဳ း ကိုပထမဆံုး စဥ္းစားရမယ့္အပိုင္းပါ
ဘာေၾကာင့္ျပဳလုပ္ရသလဲဆုိတာနဲ႔ပတ္သက္ၿပီး က်ေနာ္နားလည္သေလာက္ သို႔မဟုတ္
ႀကံဳ ေတြ႔ခဲ့ရတဲ့ ျပသနာမ်ားနဲ႔ လက္လွမ္းမွီသေလာက္ကို အနည္းငယ္ရွင္းျပရွင္းျပခ်င္ပါတယ္။
အျဖစ္အမ်ားဆံုးတစ္ခုကေတာ့ Windows 8.8.1 ေတြမွာ Automatic Repair ျဖစ္တာမိ် ဳ း
ၿပီးေတာ့ USB မွတစ္ဆင့္ကူးစက္ေလ့ရွိတဲ့ Shortcut Virus ေၾကာင့္Folder ေတြ
ထပ္ဆင့္ပြားေနၿပီး တစ္ခ်ိ ဳ ႔ File & Folder ေတြ ေပ်ာက္ပ်စ္စီးသြားတာမိ် ဳ း
မသံုးတတ္ေသးခင္ အင္တာနက္အသံုးျပဳ ေနတုန္း အင္တာနက္ေပၚမွ လာတဲ့
Trojan Virus စတဲ့ အင္တာနက္ Virus ေတြေၾကာင့္ ကြန္ပ်ဴ တာဟာ Crack ျဖစ္ၿပီး
ေၾကာင္အန္းေနၿပီး ဘာမွလုပ္မရပဲ စက္ကေလးလန္းေနတာမိ် ဳ း
ေနာက္ဆံုး ဘာထိျဖစ္လာသလဲဆိုေတာ့ Start Menu ကိုေတာ့ ေဖၚလို႔ရေပမယ္
Change PC Setting ေတြကို ၀င္လို႔မရေတာ့ပဲ ျဖစ္ေနတတ္မိ် ဳ း
ၿပီးေတာ့ သံုးလက္စ Windows ႀကီးက ၾကာလာေတာ့ ျမန္ဆန္မႈနည္းလာတယ္
အသံုးျပဳ ရတာမေကာင္းေတာ့ အင္စေတာလုပ္ထားတဲ့ ေဆာ့၀ဲေတြက
မ်ားလာၿပီး ဘာျဖစ္လို႔ ျဖစ္မွန္းမသိဘူး ျပသနာေပါင္းေသာင္းေျခာက္ေထာင္
ျဖစ္ႏိုင္ရင္ Windows အေဟာင္းကို လဲၿပီး အသစ္တင္ၿပီး သံုးခ်င္လာတဲ့အခါ
ၿပီးေတာ့ တစ္ခ်ိ ဳ ႔မွာ Windows 8.8.1 ေတြက ကြန္ပ်ဴ တာ၀ယ္လာကတည္းက
Original Windows ျဖစ္ေနတယ္ ဆံုးရႈံးသြားမွာလည္း နေျမာတယ္ အသံုးျပဳ
လို႔ကလည္း အရင္လို အဆင္မေျပေတာ့ဘူး မလဲမျဖစ္လဲရေတာ့မယ့္အခ်ိန္မိ် ဳ းမွာေတာ့
ဒီနည္းလမ္းနဲ႔ ေျဖရွင္းယူရမွာပဲ ျဖစ္ပါတယ္။
အေပၚမွာ ရွင္းျပခဲ့ၿပီးျဖစ္တဲ့ Windows နဲ႔ ေနစဥ္ျပသနာေတြက ပ်မ္းမွ်ပဲရွိပါေသးတယ္
တစ္ျခားေသာ ကုိယ္မသိေသးတဲ့ ျပသနာေပါင္းမ်ားစြာကိုေျဖရွင္းၿပီး ဆိုင္က၀ယ္လာတဲ့
အတိုင္း Windows Original ဆိုလည္း ပကတိအတိုင္းေပါ့ Windows Copy ဆိုရင္လည္း
၀င္းဒိုးတင္ခါစအတိုင္းလို ျပန္ရယူခ်င္တယ္ဆိုရင္ေတာ့ ဒီ Refresh လုပ္နည္းကို
လံုး၀သိထားရေတာ့မွာ ျဖစ္ပါတယ္၊ ဒီ Refresh လုပ္နည္းက အထက္ပါ ျပသနာမ်ား
အားလံုးကို ေျဖရွင္းေပးႏိုင္ေအာင္ Microsoft က ဒီ Windows 8.8.1 ရဲ့ Feature မွာ
အသံုးျပဳ သူေတြအတြက္ သီးသန္႔ထည့္ေပးလာတာ ျဖစ္ပါတယ္။
အခုေလာက္ဆုိရင္ေတာ့ အေပၚကေမးခြန္းမ်ားအတြက္ ျပီးျပည့္စံုတဲ့ အေျဖမိ် ဳ း
မဟုတ္ရင္ေတာင္မွ ေန႔စဥ္ၾကံဳ ေတြ႔ေနရတဲ့ ျပသနာမ်ားအတြက္ေတာ့
လံုေလာက္ၿပီလို႔ ထင္ပါတယ္။ ဒါေၾကာင့္ သင့္အတြက္ ဒီေလာက္အေရးႀကီး
ၿပီး ကြန္ပ်ဴ တာျပသမ်ားအတြက္ ဆရာမလိုပဲ ဆိုင္ကိုသြားျပစရာမလိုပဲ
ကိုယ္တိုင္ကိုယ္က် စနစ္တက် ေျဖရွင္းႏိုင္ေအာင္ သိထားသင့္ တတ္ထား
သင့္တာမို႔ ေအာက္မွာ စတင္ေလ့လာၾကည့္ရေအာင္ပါ။
Windows 8.8.1 ကို တကယ္လို႔ Refresh တစ္ခုျပဳ လုပ္ေတာ့မယ္ဆိုရင္ေတာ့
သင့္ကြန္ပ်ဴ တာမွာ ရွိတဲ့ ေဆာ့၀ဲမ်ားနဲ႔ အေရးႀကီးတဲ့ Data မ်ားကို အရင္ဦးဆံုး
တစ္ခုခုနဲ႔ သိမ္းဆည္းထားလိုက္ပါခင္ဗ်ား အကုန္လံုး အသစ္လိုျဖစ္သြားမွာျဖစ္တဲ့
အတြက္ အေရးႀကီးတဲ့ Personal Data မ်ားကို တစ္ျခားတစ္ခုမွာ သိမ္းဆည္းထားေပးပါ။
Windows 8.8.1 ေတြမွာ Refresh ျပဳ လို႔ဖို႔ရန္အတြက္ကေတာ့
ကြန္ပ်ဴ တာကီးဘုတ္ထဲမွာ Windows Logo ေလးနဲ႔ပါတဲ့ ကီးကိုတစ္ခ်က္
ႏွိပ္လိုက္ပါ ေအာက္ကပံုအတိုင္းေပၚလာပါလိမ့္မယ္။
Start Menu ထဲကေန သြားရမွာျဖစ္တဲ့အတြက္ ညာဘက္ေထာင့္ေလးကို
ေမာက္စ့္ေလးကို ေရြ႕လိုက္ပါ ေအာက္ကပံုအတိုင္း ေပၚလာလာပါလိမ့္မယ္။
Change PC Setting ထဲကိုသြားရမွာ ျဖစ္တဲ့အတြက္ ေအာက္ကပံုအတုိင္း
Start Menu မွ Setting ကိုတစ္ခ်က္ႏွိပ္လို္က္ပါ။
Setting ကိုတစ္ခ်က္ႏွိပ္လိုက္တဲ့အခါ ေအာက္ပံုအတိုင္း Change PC Setting
ဆိုၿပီး ေပၚလာပါလိမ့္မယ္ အဲဒီ Change PC Setting ကိုတစ္ခ်က္ႏွိပ္လိုက္ပါ။
Windows 8 ဆိုရင္ေတာ့ ေအာက္ပံုအတိုင္း General > Refresh your PC without affecting your files option ဆိုတဲ့ စာတန္္းရဲ့ေအာက္မွ Get started ဆိုတာကို တစ္ခ်က္ႏွိပ္လိုက္ပါ။
Windows 8.1 မွာေတာ့ ေအာက္ကပံုအတိုင္း
Update recovery ဆိုတာကို တစ္ခ်က္ႏွိပ္ေပးလိုက္ပါ။
Recovery ဆိုတာကို ထပ္ႏွိပ္ေပးပါ
Recovery ဆိုတာကိုတစ္ခ်က္ႏွိပ္လိုက္ၿပီးတာနဲ႔
Refresh your PC without affecting your files option ဆိုတဲ့
စာတန္္းရဲ့ေအာက္မွ Get started ဆိုတာကို တစ္ခ်က္ႏွိပ္လိုက္ပါ။
ေအာက္ကပံုအတိုင္း ျပေနခဲ့ရင္ေတာ့ Refresh your PC ရဲ့ေအာက္
Next ဆိုတာကိုတစ္ခ်က္ထပ္ႏွိပ္လိုက္ပါ။
(ဒီေနရာမွာ သတိထားေစခ်င္တာေလးကေတာ့ Internet Connection ပါ)
က်န္တဲ့အပုိင္းကေတာ့ Windows 8 & 8.1 ကတူသြားပါၿပီ ေအာက္ကပံုကိုၾကည့္လိုက္ပါ၊
ေအာက္ကပံုအတိုင္းေပၚလာခဲ့ရင္ေတာ့ Refresh ဆိုတာကိုႏွိပ္လိုက္ပါ
ဒီေနရာမွာေတာ့ Windows 8.1 မွာ ေအာက္ကပံုအတိုင္းေဖၚျပေနပါလိမ့္မယ္
အနီေရာင္ေလးနဲ႔၀ိုင္းျပထားတဲ့ေနရာေလးေတြကို စိတ္၀င္စားရင္ဖတ္ၾကည့္ေပးပါ
ဘာမွ ထူးထူးေထြေထြလုပ္စရာရွိေတာ့ဖူး နားမလည္ဖူးဆိုရင္ေတာ့ ဘာမွလုပ္စရာ
မလိုပါ Next ကိုသာ ႏွိပ္ေပးလိုက္ပါ။
ျပေနခဲ့ရင္ေတာ့ Windows 8.1 media နဲ႔ပတ္သက္လံုး Official က
အသံုးျပဳ မလား စသည္ျဖင့္ သတိေပးထားတေလးပါ Cancel လုပ္ထားခဲ့ပါ။
ေအာက္ကပံုအတိုင္း ျမင္ေနရရင္ေတာ့ Refresh ဆိုတာကို
ႏွိပ္ေပးလိုက္ပါ (Windows 8 နဲ႔တူပါတယ္)
ေအာက္ကပံုအတိုင္း Windows 8 မွာ Restarting ဆိုၿပီးျပေနပါလိမ့္မယ္
Windows 8.1 မွာလည္း ေအာက္ကပံုအတိုင္း Restarting ဆိုၿပီးျပေနပါလိမ့္မယ္
Windows 8 မွာေတာ့ preparing to refresh your PC ဆိုၿပီးျပေနပါလိမ့္မယ္
Windows 8.1 မွာလည္း ေအာက္ကပံုအတိုင္း Refreshing your PC ဆိုၿပီး
ျပေနပါလိမ့္မယ္ ေအာက္မွာ ၾကည့္လိုက္ပါ။
ျပေနပါလိမ့္မယ္ ေအာက္မွာ ၾကည့္လိုက္ပါ။
ကြန္ပ်ဴ တာက Restart က်ၿပီးသြားရင္ေတာ့ Welcome ဆိုၿပီး
Windows 8 မွာေရာ့ Windows 8.1 မွာပါ ေအာက္ပံုအတုိင္းျပေနပါလိမ့္မယ္။
Windows 8 မွာေတာ့ preparing ဆိုၿပီး အာက္ကပံုအတိုင္းျပေနပါလိမ့္မယ္
ေအာက္ကပံုအတိုင္း getting devices ready in progress ဆိုၿပီး
အလုပ္လုပ္ေနပါလိမ့္မယ္ ဘာမွထပ္လုပ္ေပးစရာမလိုပါ
Getting devices ready %100% ၿပီးတာနဲ႔ ေအာက္ကပံုအတိုင္း
Restarting PC ဆိုၿပီး ျပေနပါလိမ့္မယ္ ေစာင့္ေနလို္က္ပါ
Windows 8.1 မွာေတာ့ ေအာက္ကပံုအတိုင္း ျပေနပါလိမ့္မယ္
Restart က်ၿပီးလို႔ ျပန္တက္လာတဲ့အခါမွာေတာ့ သင့္မွာ ကြန္ပ်ဴ မွာ
Password ထည့္သံုးထားတယ္ဆိုရင္ေတာ့ ေအာက္ကပံုအတိုင္း
Lock Screen မ်က္မွာျပင္သား ျမင္ေနပါလိမ့္မယ္ Password ကို
ထည့္ၿပီး Login ၀င္လိုက္ပါ။
ျမင္ေနရပါလိမ့္မယ္ Login ၀င္လိုက္ပါ။
Lock Screen ကို Login လုပ္ၿပီးရင္ေတာ့ ေအာက္ကပံုအတိုင္း
getting things ready screen ဆိုတဲ့ မ်က္ႏွာျပင္ႀကီးအရင္ေပၚလာပါလိမ့္မယ္။
က်န္တဲ့အပိုင္းကေတာ့ Windows 8 နဲ႔ Windows 8.1 တို႔မွာ တူသြားၿပီမို႔
Windows 8 Features အတိုင္းပဲ ေအာက္ကပံုေလးေတြကို ၾကည့္လုိက္ပါ။
ေအာက္မွာ ျမင္ရမယ့္ ပံုမ်ားသည္ Windows 8 တစ္ခုကို စတင္ခါစကအတိုင္း
ျမင္ေနရမွာ ျဖစ္ပါတယ္ ဘာမွ ထပ္လုပ္ေပးစရာမလိုေတာ့ပါ။
အားလံုးၿပီးသြားရင္ေတာ့ ေအာက္ကပံုအတိုင္း
ေအာင္ျမင္စြာနဲ႔ေအာက္က ပံုအတိုင္း ျမင္ေနရပါလိမ့္မယ္။
Windows 8.1 မွာ ေအာက္ကပံုအတိုင္း လန္းေနပါလိမ့္မယ္
Windows 8.8.1 ေတြမွာ Reset ျပဳ လုပ္နည္း
========================
ဒီတစ္ခါ Windows 8.8.1 ေတြကို Reset ျပဳ လုပ္နည္းကို စတင္ၾကရေအာင္ပါ
Reset မျပဳ လုပ္မွီ အေရးႀကီးတဲ့ Data ေတြကို သိမ္းဆည္းထားေပးပါ
Reset ခ်တာကေတာ့ Android Device အတိုင္းပဲေပါ့ အေပၚကရွင္းျပခဲ့ၿပီး
အတိုင္း ဘာေၾကာင့္ ျပဳ လုပ္သင့္တယ္ စသည္ျဖင့္ ရွင္းျပခ်က္မ်ားကို
အေပၚမွာ ျပန္ၾကည့္လိုက္ပါ အားလံုးအသင့္ျဖစ္ၿပီဆိုရင္ေတာ့ ေအာက္မွာ
ဆက္ေလ့လာၾကည့္လိုက္ပါ။
Start Menu ထဲကေန သြားရမွာျဖစ္တဲ့အတြက္ ညာဘက္ေထာင့္ေလးကို
ေမာက္စ့္ေလးကို ေရြ႕လိုက္ပါ ေအာက္ကပံုအတိုင္း ေပၚလာလာပါလိမ့္မယ္။
Change PC Setting ထဲကိုသြားရမွာ ျဖစ္တဲ့အတြက္ ေအာက္ကပံုအတုိင္း
Start Menu မွ Setting ကိုတစ္ခ်က္ႏွိပ္လို္က္ပါ။
Setting ကိုတစ္ခ်က္ႏွိပ္လိုက္တဲ့အခါ ေအာက္ပံုအတိုင္း Change PC Setting
ဆိုၿပီး ေပၚလာပါလိမ့္မယ္ အဲဒီ Change PC Setting ကိုတစ္ခ်က္ႏွိပ္လိုက္ပါ။
Windows 8 ဆိုရင္ေတာ့ ေအာက္ပံုအတိုင္း General > 'Remove everything and reinstall Windows' option ဆိုတဲ့ စာတန္္းရဲ့ေအာက္မွ Get started ဆိုတာကို တစ္ခ်က္ႏွိပ္လိုက္ပါ။

Windows 8.1 မွာေတာ့ ေအာက္ကပံုအတိုင္း
Update recovery ဆိုတာကို တစ္ခ်က္ႏွိပ္ေပးလိုက္ပါ။
Recovery ဆိုတာကိုတစ္ခ်က္ထပ္ႏွိပ္လိုက္ပါ။

Remove everything and reinstall Windows option ဆိုတဲ့
စာတန္္းရဲ့ေအာက္မွ Get started ဆိုတာကို တစ္ခ်က္ႏွိပ္လိုက္ပါ။
Windows 8 နဲ႔ 8.1 ေတြမွာ သိပ္ထူးျခားခ်က္ မရွိေတာ့ပါ အားလံုး နီးပါးတူပါတယ္၊
ဒါေၾကာင့္ Windows 8 Option အတိုင္းပဲ ရွင္းျပသြားေတာ့မွာ ျဖစ္ပါတယ္
ေအာက္ကပံုေတြကို ေလ့လာၾကည့္လုိက္ပါ။
ေအာက္ကပံုအတိုင္း ျပေနခဲ့ရင္ေတာ့ Next ကိုႏွိပ္လိုက္ပါ။
Next ဆိုတာကိုႏွိပ္လိုက္တဲ့အခါ ေအာက္ကပံုအတိုင္း ျမင္ေနရပါလိမ့္မယ္
အေပၚကပံုအတိုင္း preparing ျပဳ လုပ္ျခင္းကိစၥၿပီးဆံုးသြားရင္ေတာ့
ေအာက္ကပံုအတိုင္း ေရြးခ်ယ္ရမယ့္ Option ႏွစ္ခုရွိပါတယ္
အဲဒီမွာ Select Just remove my files ဆိုတာကို ေရြးခ်ယ္ၿပီး ႏွိပ္လိုက္ပါ။
ေအာက္ကပံုအတိုင္းျမင္ေနရရင္ေတာ့ Reset ဆိုတာကိုႏွိပ္လိုက္ပါ
အေပၚကပံု Windows Reset ျပဳ လုပ္ျခင္းကိစၥ proceed ၿပီးသြားရင္ေတာ့
ကြန္ပ်ဴ တာက သူ႔အလုိလို Restart က်သြားပါလိမ့္မယ္။
Restart က်ၿပီးလို႔ ျပန္တက္လာရင္ေတာ့ preparing လုပ္ေနပါလိမ့္မယ္
ေအာက္ကပံုအတိုင္းျမင္ေနရရင္ေတာ့ ေစာင့္ေနလိုက္ပါ ဘာမွ ထပ္လုပ္စရာ
မလိုေတာ့ပါ၊ Resetting your PC %100% အထိ သူ႔အလိုလို လုပ္ေနပါလိမ့္မယ္။
ေအာက္မွာဆိုရင္ေတာ့ Reset လုပ္ျခင္းကိစၥ progress ကိုစတင္ေနပါၿပီ
Reset လုပ္ျခင္းကိစၥ ၿပီးဆံုးသြားရင္ေတာ့ ေအာက္ကပံုအတိုင္း
getting devices ready ဆိုၿပီး ျမင္ေနရပါလိမ့္မယ္။
ေအာက္ကပံုအတိုင္း ျမင္ေနရရင္ေတာ့ Windows 8.8.1 ကိုစတင္ဖို႔
အသင့္အေနအထား ျဖစ္ေနပါၿပီ။
license terms မွ Agreement ဆိုတာျဖစ္ပါတယ္
I accept the license terms for using windows ဆိုတဲ့ေနရာမွာ
အမွန္ျခစ္ေလးေပးလိုက္ပါ ၿပီးရင္ Accept ဆိုတာကိုတစ္ခ်က္ႏွိပ္လိုက္ပါ။
ျမင္္ေနရပါလိမ့္မယ္ ဘာမွ ထပ္လုပ္စရာမလိုေသးပါ။
ေအာက္ကပံုအတိုင္းျမင္ေနရရင္ေတာ့ မိမိႀကိဳ က္ႏွစ္သက္တဲ့
Windows 8 theme colour ကိုတစ္ခ်က္ခ်င္းစီႏွိပ္ၿပီးေရြးခ်ယ္ႏိုင္ပါတယ္။
Pc name ေနရမွာေတာ့ နာမည္တစ္ခုခုကို ေရးေပးလိုက္ပါ
(Administer နာမည္ကို မေရးပါနဲ႔)
အားလံုး စိတ္ႀကိဳ က္ၿပီးရင္ေတာ့ Next ဆိုတာကိုနွိပ္လိုက္ပါ။
ေအာက္မွာပံုအတိုင္း ျမင္ေနရရင္ေတာ့က်ေနာ္အနီေရာင္းနဲ႔၀ိုင္းျပထားတဲ့
Customize ဆိုတာကိုႏွိပ္လိုက္ပါ။
ကတယ္လို႔ Use express settings ကိုအသံုးျပဳ မယ္ဆိုရင္ေတာ့
Use express settings ဆိုတာကို ေရြးခ်ယ္အသံုးျပဳ ႏိုင္ပါတယ္။
ေအာက္ကပံုအတိုင္း ျမင္ေနရရင္ေတာ့ Email Address ေနရာမွာ
အသံုးျပဳ ေနတဲ့ Gmail ကိုထည့္ေပးလို႔ရသလို ဘာမွမလုပ္ခ်င္ေသးဖူး
ဆိုရင္ေတာ့ Next ဆိုတာကို ႏွိပ္လုိက္ပါ။
ေအာက္ကပံုအတုိင္း Account option ႏွစ္ခုသို႔ေရာက္တဲ့အခါမွာေတာ့
မိမိမွာ Microsoft account အသင့္ရွိေနၿပီးသားဆိုရင္ေတာ့
Microsoft account ဆိုတာကိုႏွိပ္လိုက္ပါ။
တကယ္လို႔ Microsoft account ကိုအသံုးျပဳ ခ်င္တယ္ အသင့္မရွိေနေသး
ရင္လည္း အေကာက္အသစ္တခုအျဖစ္ Create လုပ္ယူႏိုင္ပါတယ္။
Local account အျဖင့္ အသံုးျပဳ မယ္ဆိုရင္ေတာ့ Local account ဆိုတာကို
ေရြးခ်ယ္ ႏွိပ္ေပးလို္က္ပါ။
ေအာက္ကပံုအတိုင္း ျမင္ေနရရင္ေတာ့ User Name ေနရာမွာ မိမိနာမည္ကို
ထည့္ေပးပါ (အသံုးျပဳ လိုတဲ့ Administer နာမည္) ၿပီးရင္ေတာ့
Finish ဆိုတာကို ႏွိပ္ေပးလိုက္ပါ။
Finish ဆိုတာကိုႏွိပ္လိုက္ၿပီးတာနဲ႔ ေအာက္ပံုအတုိင္း finalizing your settings ဆိုၿပီး
ျမင္ေနရပါလိမ့္မယ္ ဘာမွထပ္လုပ္ေပးစရာမလိုေတာ့ပါ။
ဘာမွထပ္လုပ္စရာမလိုေတာ့အတြက္ ေစာင့္ေနေပးလိုက္ပါ
ေအာက္ကပံုအတိုင္း ေရာင္စံုမ်ားနဲ႔ျမင္ေနရရင္ေတာ့ မိနစ္အနည္းငယ္
ၾကာေနပါလိမ့္မယ္ ေစာင့္ေနလိုက္ပါ။
ေအာက္ပံုအတိုင္း Let's start နဲ႔ျမင္ေနရရင္ေတာ့ ေအာင္ျမင္ပါၿပီ။
Reset ခ်ျခင္းကိစၥ အားလံုးၿပီးသြားရင္ေတာ့ ေအာက္ကပံုအတိုင္း
windows 8.8.1 မ်ားဟာ ဆိုင္ကယ္၀ယ္လာခါစအတိုင္း အလန္းဆံုးျဖစ္ေနပါလိမ့္မယ္။
အားလံုးအတြက္ အေကာင္းဆံုးျဖစ္ေအာင္
က်ေနာ္ႀကိဳ းစားေနပါဦးမယ္
အဆင္ေျပပါေစ
ဆရာ ဇူးနစ္(နည္းပညာ) ကေန ျပန္လည္မွ်ေဝေပးလ်င္းျဖစ္ပါတယ္


















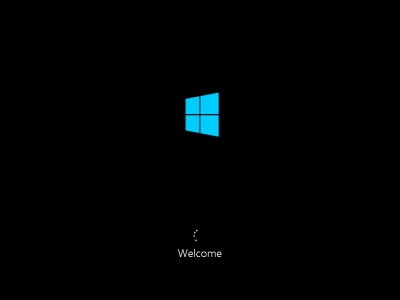













































No comments:
Post a Comment